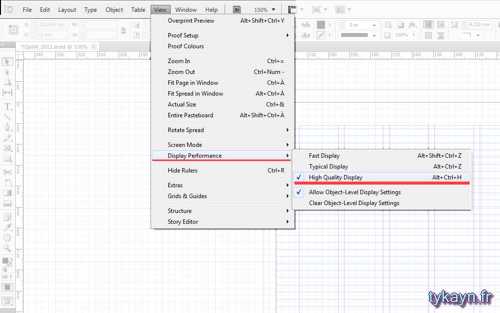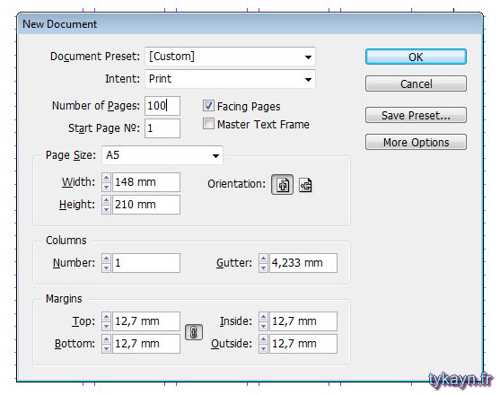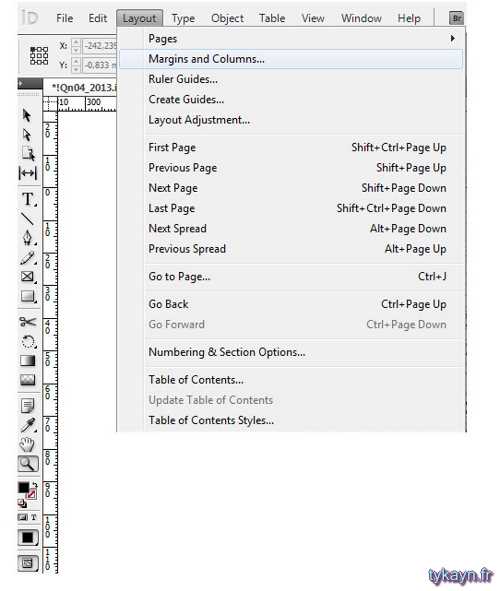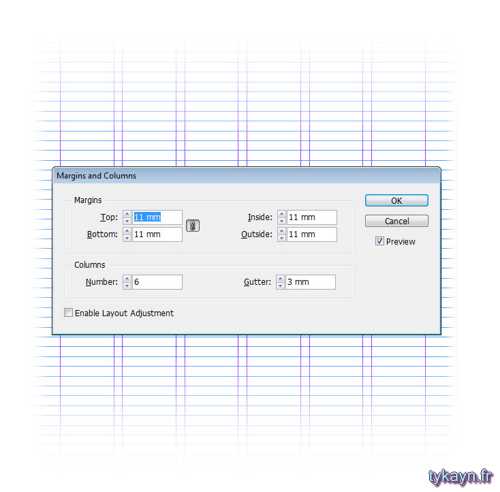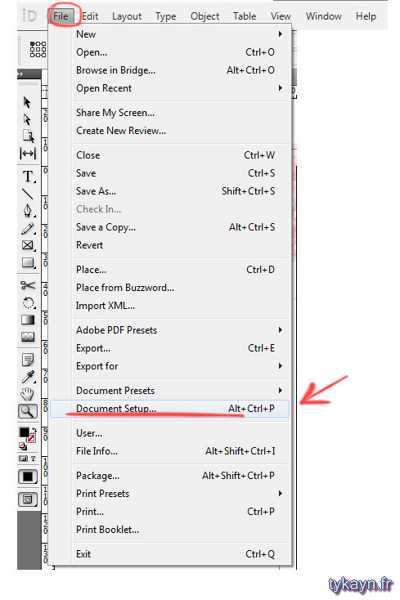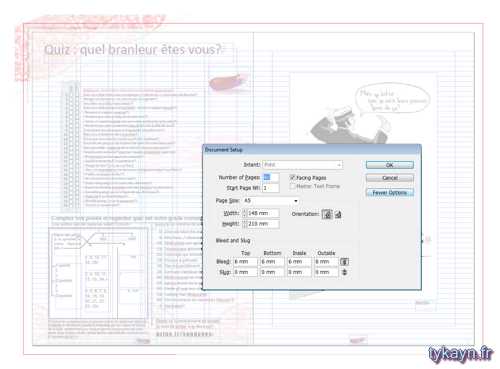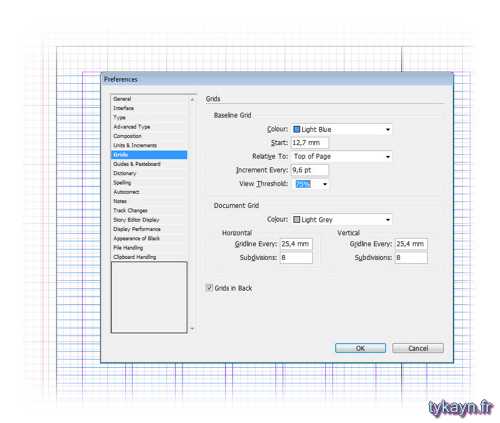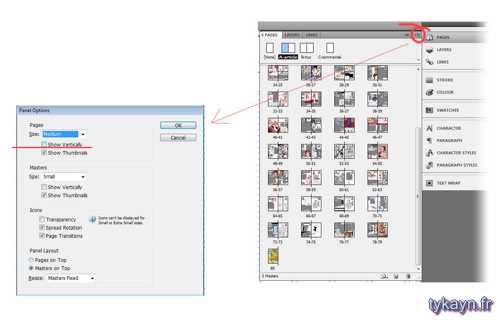Vous voulez faire un fanzine avec un beau logiciel de PAO qui va vous éviter des tâches répétitives et vous permettre de vous concentrer sur la création de contenu sans vous fatiguer? Vous êtes au bon endroit! 🙂
Je vais vous donner les conseils qui m’ont vraiment fait gagner du temps pour le fanzine Qzine
Si vous voulez savoir comment monter une équipe et un fanzine en dehors de la mise en page, lisez __comment faire un fanzine en groupe__
Dossiers

Rangez tout ce que vous mettrez dans votre fanzine dans un seul et même dossier.
Dans ce dossier, creéz votre document indesign. Les liens vers les images de votre document sont relatives à l’emplacement du fichier indesign, vous vous éviterez donc bien des emmerdes si vous voulez retoucher votre fanzine, et vous pouvez me croire, vous aurez envie de le retoucher après que vous l’aurez imprimé. Votre vous même du futur vous remercie d’avance aussi si vous créez des dossiers équivoques, avec des noms de fichiers éloquents.
Par exemple:
qzine_07
|__couvertures
|__decoration
|__textes
|__pdf_tests
|__illus
|__tykayn
|__wulfila
|__pich
|__...
Le dossier illus contient toutes les illustrations en haute définition, classées par auteurs.
Nommage

utilisez des _soulignés_ (underscore) au lieu des espaces dans vos noms de fichiers, et affichez les noms des extensions.
Quand vous avez plusieurs versions d’un fichier (image, texte, etc…) mettez plutôt un numero de version à la fin de son nom, au lieu de marquer « image_fini.png », car vous saurez bien assez vite que ce qu’on croit fini ne l’est pas vraiment, surtout quand on fait une réédition de fanzine.
Qualité
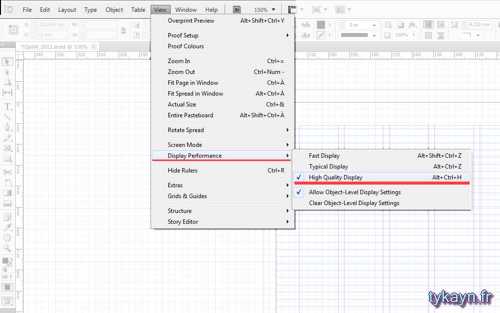
Investissez dans la HAUTE DEFINITION! N’ayez pas peur que ça prenne de la place.Travaillez en RVB ou CMJN mais faites le avec une définition de 300dpi MINIMUM. En matière de qualité il vaut mieux trop que pas assez. Vous pouvez aussi convenir de gabarits d’image vide comportant les configurations d’espaces de couleurs et dimensions recherchées, que vos contributeurs pourront télécharger et remplir.
Pour la sécurité de vos données je vous conseille de mettre en place une sauvegarde régulière de votre dossier de fanzine sur un disque dur externe à votre ordinateur, qui n’y est pas branché en permanence afin d’éviter la mort de vos données si jamais votre ordi meurt.
La syncronisation dans un Cloud comme Dropbox, Google Drive, Skydrive et compagnie marche très bien aussi.
Mettez vous un rappel dans un agenda électronique ou faites des posts it. Perso je préfère l’agenda en ligne, aussi accessible par téléphone et qui a l’avantage de ne pas faire tout un tas de paperasse insondable et sans fonction de recherche.
Format de magazine
Choisissez bien votre format (A5, A4, 24×32 cm , 15×15 cm …) car vous ne pourrez pas en changer une fois votre document indesign créé.
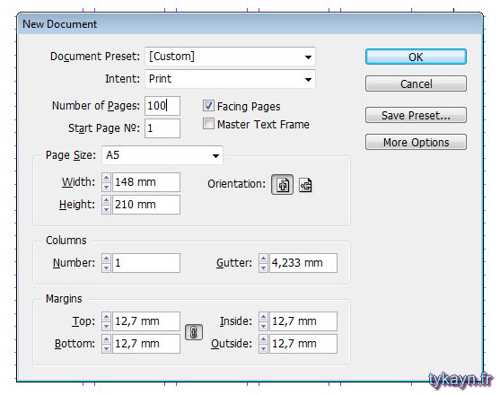
Bords perdus
Pour que votre imprimeur vous aime, donnez lui du vrai bord perdu afin d’avoir des découpes jolies sans bord blanc disgrâcieux autour de vos illustrations.
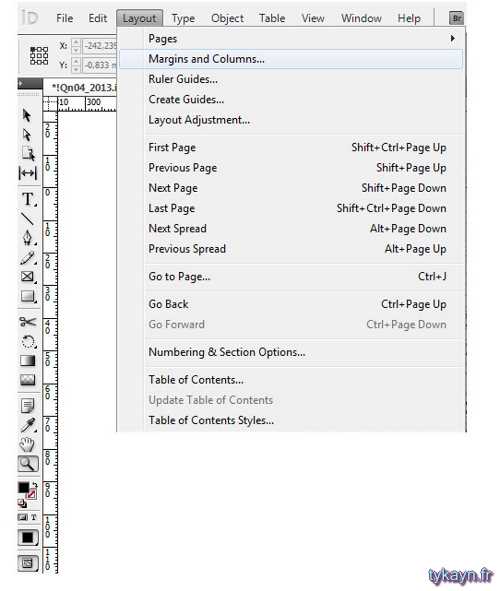
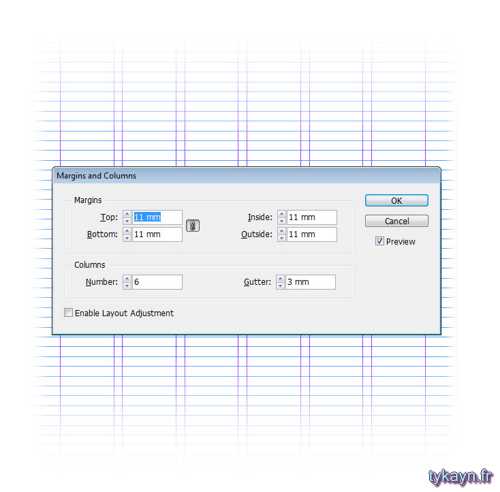
un bord perdu de 6 milimètres est correct.
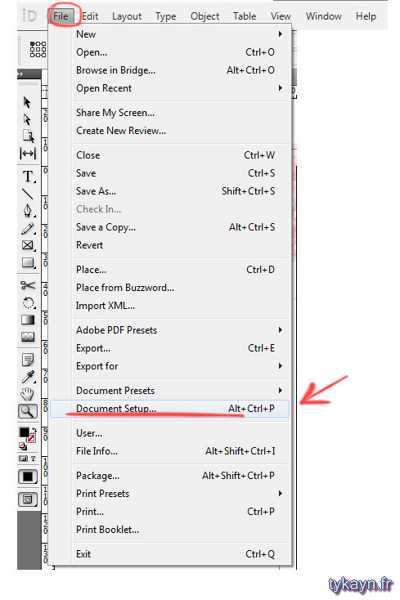
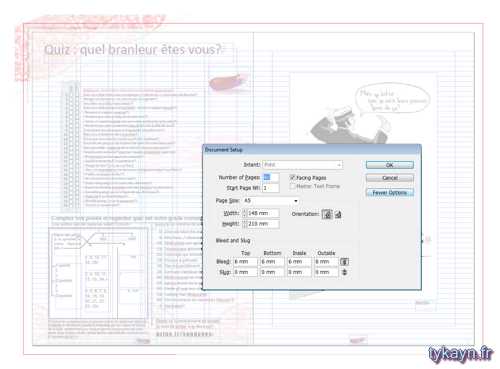
Certains imprimeurs en demandent moins, vous n’aurez qu’a modifier cette valeur lors de l’exportation de votre fichier en pdf, dans la partie marges et bordures / bleed and slug si besoin.
Repères et Grilles
Appuyez sur W pour cacher ces repères et passer en mode aperçu. Ctrl + W vous donnera l’aperçu sur fond noir et en plein écran. Rappuyez sur W pour revenir à la vue avec repères. Très utile pour voir rapidement ce que donne votre fanzine imprimé.
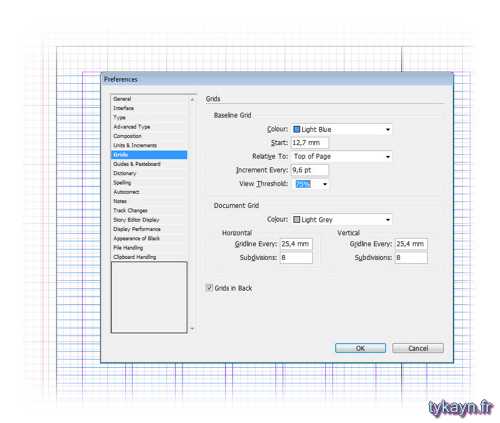
Vous pouvez créer des repères en affichant les règles du document (ctrl +R), et avec l’outil flèche, glisser depuis une de ces règles sur le document. Très utile dans les pages master pour savoir où placer ses textes et ses titres, ou encore mettre un crédit aux illustrations à un endroit régulier dans un artbook. Tout cela afin que vos lecteurs ne meurent pas des yeux en feuilletant votre livre. La consistance et l’harmonie, c’est de la bonne si vous voulez faire un travail de qualité.
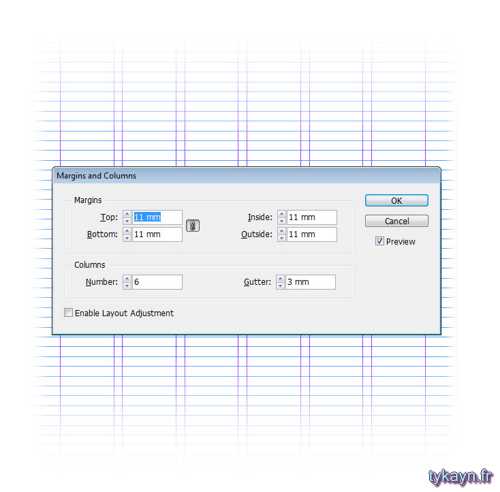
Placer des colonnes dans les pages de masters et ensuite y faire enjamber vos blocs de texte par dessus une deux trois ou quatre colonnes vous permettra d’avoir des compositions harmonieuses et régulières.
Vous pouvez également utiliser des calculs architecturaux afin de donner des proportions précises à vos éléments.
Performance d’affichage
Display performance: qualité max. vous permettra de vous rendre compte des problèmes de qualité de vos images. (crénelage, blocs de compression, glitches…) , mais bien sûr ça pompe davantage de ressources de votre machine et la fera ramer si vous êtes équipé d’une bacane un peu vieille. Ne vous inquiétez pas, c’est bien la faute d’Adobe qui fait des logiciels pas du tout optimisés « parce que de toute façon on est tellement chers que c’est pas pour les djeunz qui veulent bosser sur un eeePC, lolololololololool !!!! »
Masters

Les pages master servent à appliquer une apparence a certaines de vos pages.
On les trouve dans la fenêtre des pages, en haut.
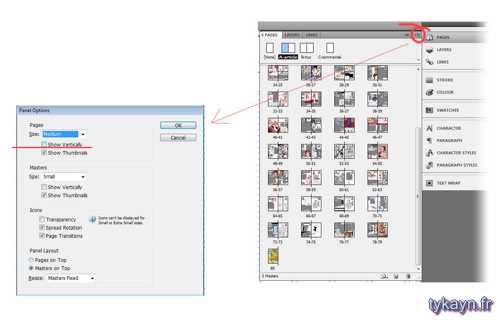
Vous pouvez en créer, et les appliquer à vos pages par un glisser déposer ou un clic droit sur une sélection de nombreuses pages.
Par exemple, dans Qzine nous avons
- des articles (avec décoration et repères pour placer les tires, sous titres et colonnes de texte)
- des illustrations
- de la BD
- le reste (ours, quiz, édito, sommaire)
Pagination
Dans vos pages master vous pouvez insérer un caractère spécial représentant la page courante.
Faites un bloc de texte, cliquez droit dedans, insérer un caractère spécial > page courante. et hop magie, toutes les pages de ec master auront une pagniation. C’est ty po merveilleux ?
Vous pouvez bien sur mettre un logo ou de la décoration à votre pagination.
Les pages sont déplaçables dans la fenêtre des pages. un petit tour dans le menu associé a cette fenêtre (bouton en haut a droite de la fenêtre) vous permettra d’afficher vos doubles pages sans qu’elles doivent suivre une seule colonne, ceci afin de les réorganiser plus facilement. Méfiez vous quand vous déplacer une seule page au lieu d’une double page ou de plusieurs paires, vous pourriez décaler intégralement le reste de votre document.
Styles globaux

Très importants pour ne pas avoir a changer quinze fois le style de vos quinze articles en cliquant dessus un par un, vous vous éviterez bien du souci en déclarant des styles de paragraphe et en les appliquant à vos articles.
Styles de paragraphe
Vous pouvez prendre un de vos blocs de texte et y appliquer des tas de personnalisation: nombre de colonnes, espacement entre les lignes, taille de texte, taille d’interligne de première ou dernière ligne d’un paragraphe (n’entrez pas vous même vos tabulations, malheureux! on a inventé la PAO pour éviter ça ) choix de la police, espacement des caractère, césure (hyphenate en Anglais), ferré à gauche, hauteur de ligne, taille d’indentation pour la première ligne d’un paragraphe, lettrines…
Prenez un de vos textes, insérez le dans votre document indesign. Mettez le en forme avec les outils de la fenêtre de mise en forme, et vous allez pouvoir en faire un style. Une configuration applicable d’un simple clic à plusieurs blocs de texte.
Sélectionnez votre paragraphe personnalisé.
Ensuite, ouvrez la fenêtre style de paragraphe et créer un nouveau style que vous nommerez « articles » par exemple. Vous arrivez dans une fenêtre présentant tout ce qu’on peut choisir pour un paragraphe dans indesign, et vous constaterez que toute votre personnalisation de taille de texte et autres sont déjà entrés dedans. vous n’avez plus qu’a confirmer.
Plus tard, si vous pensez qu’en fait vos articles devraient avoir une hauteur de ligne et une police différente il vous suffira de changer votre style de paragraphe pour que le changement soit appliqué partout dans votre document.
Raccourcis texte inDesign:
sélectionnez votre texte et faites:
ctrl + B , pour mettre en gras: (Bold)
ctrl + i , pour l’italique.
ctrl + u pour le soulignement (underline).
Styles de caractère
Pour mettre en forme des textes présentant les avantages et inconvénients d’un produit, on peut imaginer placer des caractères reconnaissables facilement. Des I pour info, des + et des -. Tout comme pour les paragraphes il existe des styles de caracrtères.
Articles

Il est possible d’insérer de longs textes s’étendant sur plusieurs pages, dans plusieurs blocs de textes.
Imaginons que vous avez un récit de 5 pages dans votre éditeur de texte préféré, à côté de indesign.
Créez votre bloc de texte dans indesign, copiez collez votre texte de 5 pages dans ce bloc. Vous remarquez qu’un signe + rouge dans un carré rouge apparaît en bas à droite de votre bloc de texte, cela signifie que le bloc contient du texte qu’il ne peut pas afficher à cause de sa taille trop petite.

En cliquant sur ce plus rouge, votre curseur prend la suite du texte, que vous pourrez placer dans un nouveau rectangle de texte, et celui ci sera la suite. Ainsi de suite.
Toute l’info sur ce principe sur le site d’aide officiel d’adobe
Vos textes peuvent bénéficier d’une suggestion de correction (par souligné rouge et vert), si vous leur appliquez la langue Française, grâce à la fenêtre d’édition de caractère.
Sur votre clavier, deux touches « entrée » sont à votre disposition. Celle près des lettres crée une nouvelle ligne, celle dans le pavé numérique crée une fin de colonne.
Variables de texte
Modifier du texte selon son contexte.
Par exemple, la variable Dernier numéro de page affiche le numéro de page de la dernière page du document.
http://help.adobe.com/fr_FR/indesign/cs/using/WS6A9BE096-77B2-4721-9736-797C4912B6C9a.html
Texte VS rendu imagé

Il est préférable d’insérer des textes réels dans indesign plutôt que des rendus pixellisés de ces textes afin de pouvoir en tirer une qualité et une lisibilité maximale à l’impression.
Un gabarit de document texte à donner a vos rédacteurs vous évitera de recréer des mises en forme qui ne passent pas au copier coller. Faites vraiment des gabarits, vous gagnerez en cohérence et un temps énorme.
Prévoyez une grande marge intérieure et une taille de texte à respecter.
Certains de nos contributeurs préfèrent styliser leurs pages de A à Z et nous fournir un rendu en format d’image. C’est pratique pour la fidélité (si le format est parfaitement bon), mais très fâcheux si on veut corriger une faute, un mot répété, un texte qui se superpose maladroitement à une image, et on perd en qualité de lissage du texte. De plus, il y a de grandes chances que vous obtenier une maquette inharmonieuse si chacun met une identité graphique différente.
Parlez-en à votre pharmacien avec vos contributeurs.
Gardez toujours les versions avec les objets vectoriels et les calques séparés.
Si vous radinez sur l’espace disque vous allez vite le regretter 😉
sécurité des données textes

Faites stocker vos textes dans un cloud capable d’éditer les fichiers en ligne, tel que google drive.
Celui présente l’avantage énorme de pouvoir éditer un fichier à plusieurs personnes à la fois, et de conserver un historique de chaque modification.
Fidélité de contenu
Si vous avez un rôle de maquettiste, veillez à ne pas modifier les retours à la ligne dans les textes proposés, ça fait mal au petit coeur des auteurs et ça rompt les rythmes. Si vos auteurs vous fournissent des pavés de texte sans retour à la ligne il faut les fouetter.
Chez Qzine nous nous sommes données comme objectif aux articles d’utiliser la police Calibri en 9pt, (après impressions test, on peut faire plus petit tout en restant lisible sur du A5, mais c’est plus confortable de voir plus grand) avec un style de paragraphe perso.
Détails

corrigez les ligatures et les glyphes (oe en une seule lettre) grâce à leur fenêtre dédiée (fenêtres > text et styles > glyphes) , mettez des accents aux titres qui en ont besoin, vérifiez que vous n’avez pas oublié de majuscules et d’espaces après les virgules.
tableaux
Les tableaux (menu insérer > objet) sont fort pratiques pour montrer des statistiques et des données, mais peu utilisés dans des fanzines de dessineux. Je vous conseille ce tuto de chez psill.net (fait par mon ancien prof d’infographie de Saint Luc Bruxelles) si ça vous intéresse.
Import massif d’images

Des scripts d’automatisation permettent d’importer toutes les images d’un dossier tel qu’une image par page aparaisse.
http://indesignsecrets.com/import-folder-full-pictures-page.php
table des matières

On n’a pas besoin d’écrire nos sommaires à la main et de se taper une galère monstrueuse dès qu’on change l’ordre des pages pour que les titres correspondent aux numéros de page.
Grâce aux styles de paragraphe, nous pouvons créer une table des matières listant tous les textes correspondant à certains styles.
C’est pourquoi il convient de bien nommer ses styles de paragraphe.
- articles normaux
- grands titres
- sous titres
- notes (petits encarts d’infos cadeau)
- question (pour les interviews)
Pour générer la table des matières il faut aller dans édition > table des matières
puis sélectionner les styles de paragraphes correspondant à ce que l’on veut mettre (pas les sous titres des articles par exemple, juste les gros titres), appuyer sur générer, et cliquer là où l’on veut afficher notre sommaire (dans un bloc de texte).
Ressources

La plupart des choses que j’ai appis pour gagner du temps se trouvent sur video2brain, Adobe TV un site rempli de tuto en Français ou en Anglais, en demandant à google « astuces indesign » ou « indesign secrets » et en essayant des trucs dans les recoins des menus et de la configuration.
Read The Fucking Manual

Lire un bouquin peut éventuellement vous apprendre des choses.
N’oubliez pas que la plupart de vos questions ont leur réponse sur le site d’aide en ligne de indesign, version par version. Vous pouvez aussi accéder à une grande partie de cette aide avec F1.
Voili voilou, ce tuto est terminé. Si vous arrivez à faire des merveilles avec j’en serai tout plein rempli de joie, bande de moules!
Et si vous avez des conseils et astuces à faire passer, faites péter! :3

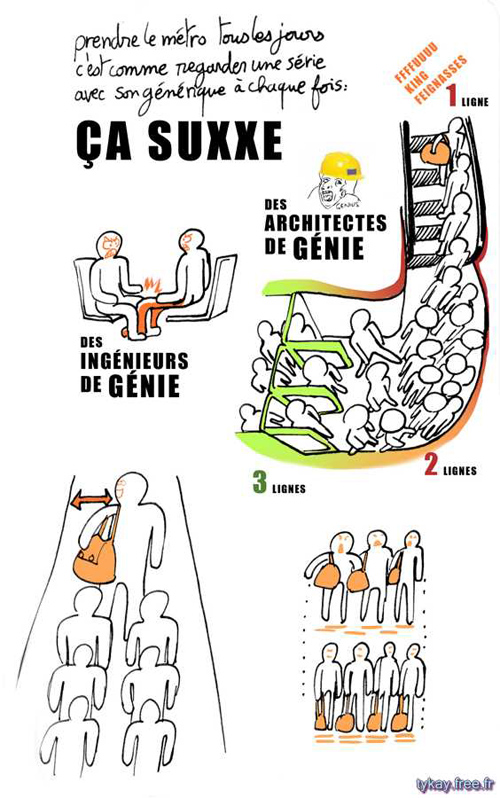
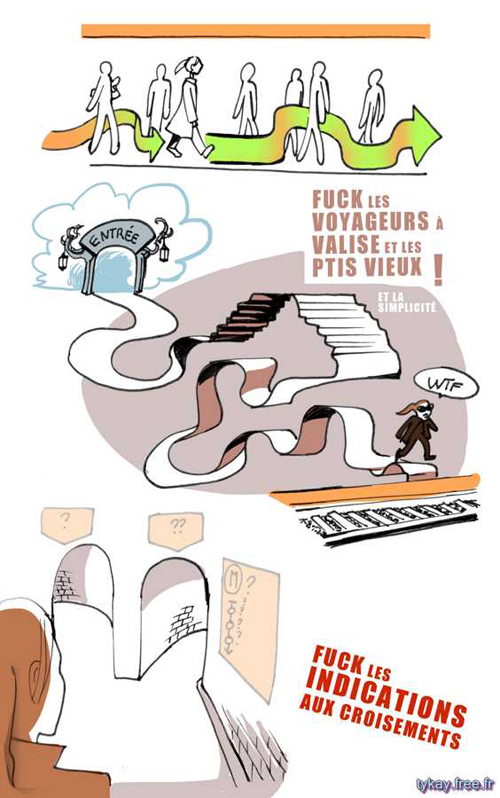

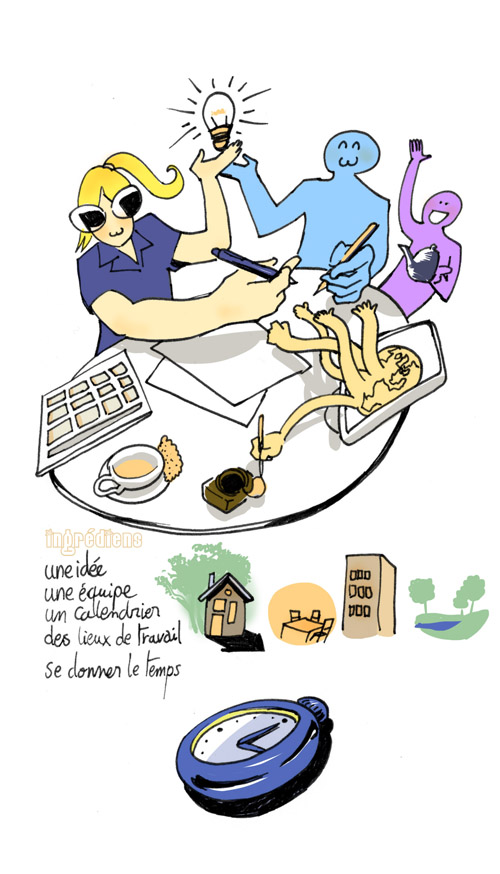

.jpg)
.jpg)
.jpg)
.jpg)
.jpg)
.jpg)